- Hikvision Web Plugin
- Install Hikvision Plugin For Mac Download
- Hikvision No Plugin Detected Mac
- Hikvision Microsoft Edge

Will indicate “No Plug-ins detected” even if previous MAC plugin is installed. Solution: 1) First you need to delete all existing plug-ins on the MAC OS (tested with OS X Yosemite version 10.10.2) a. Enable MAC HD icon by navigating to FINDER and clicking on Preferences b. The Finder Preferences menu opens and select to check “Hard. This video will show you how to install and configure iVMS-4200 on your Mac Website Facebook Tw. 5) Enter your Mac login credentials to install this plugin. 6) Open Safari browser and enter the NVR IP address to access the Web GUI and you will be able to login and view the live cameras. This video will show you how to install and configure iVMS-4200 on your Mac Website Facebook Tw. In your web browser, visit: 2. Expand the FOR MAC section, and click on the download link. Locate the file you downloaded (typically to your Downloads folder) and run the install program. The first time you launch the setup it will ask you to create a Administrator.
Many users want to view their Hikvision cameras or access the DVR/NVR using Google Chrome. What plugin to install on Chrome? How to see a Hikvision camera or NVR using Chrome? Since Hikvision cannot be accessed directly using Google Chrome, you need to do a few tricks. In this step-by-step guide we will show how to access a Hikvision device (IP camera, NVR, DVR) using Google Chrome.
Hikvision Web Plugin
And let’s face it, Chrome is better and faster than Internet Explorer. The Hikvision experience will be much more comfortable and smoother if you’re using the Chrome browser. You’ll be able to see the live feed, playback, modify the settings, etc. If you think Mozilla Firefox is better, read the instructions in this link.
How to access a Hikvision device in Chrome?
To view your device using the Chrome browser, you must add the IE tab extension to Google Chrome.
Install Hikvision Plugin For Mac Download
Hikvision No Plugin Detected Mac
Step 1. Open a new tab and click Apps at the top right corner. Or you can type this into your Chrome browser URL box: chrome://apps/.
Step 2. Once you go to your Apps section, from there you click on Web Store (it will bring you to the Chrome apps).
Step 3. Now that the Chrome app store is open, search for “IE Tab” in the search bar (as shown below in the picture below). This extension will let you access the Hikvision devices from Chrome.
Step 4. Click on “Add to Chrome” for the “IE Tab” extension (Chrome app).
Step 5. Once that has clicked, a download file will show up at the bottom of the page. Click the file and then hit “Run” when prompted. In other words, you need to install this extension/app.
Step 6. Now you will have an icon to the far right of the address bar. Click on the icon (which looks like the letter “e”).
Step 7. After this you’ll have a new address bar on your browser. Type in your device’s IP address into it (on the second url bar, the one with the Internet Explorer logo). You can type the IP address or the DDNS of Hikvision NVR, DVR, or even a single IP camera. For example: http://192.168.1.100 or http://myaddress.myddns.com.
Step 8. Log in with your username and password. And you’ll be able to see the live view and the rest of the settings of your Hikvision CCTV device. Note: Install any plugins, if the browser asks you to.
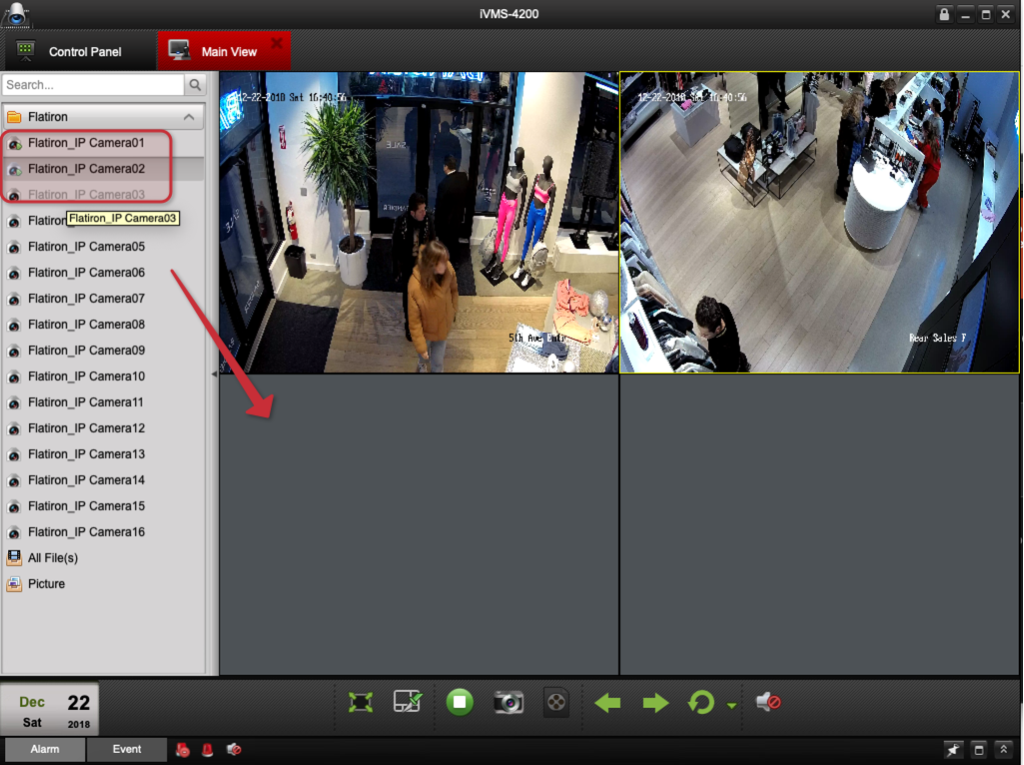
Hikvision Microsoft Edge
