MacOS has a plethora of built-in features and tricks to make productivity easier and one of them is the ability to record the contents on your screen using the in-built Quick Time Player. Telestream ScreenFlow® is award-winning screen recording and video editing software designed exclusively for macOS. With high-quality screen, video, audio, and iOS capture. The screen recording feature comes enable in the Quicktime player on Mac OSX versions 10.6 and above. To make use of this feature follow the instructions below. Movavi Screen Recorder is a screen recording software for macOS Sierra 10.12 that allows you to record activities on your Mac. Whether it’s a video call, live streaming video, gameplay and many more. QuickTime Player is a handy app for recording screen on macOS.With a simple interface, easy-to-use tools and more significantly; reliable performance, the app also doesn’t take much time to master which makes it a fine screen recording tool for most people.
You might want to record the Mac screen for the reasons: create a video tutorial, record a gameplay, record online session, or capture some online videos that can't be downloaded. No matter what the reason is, recording Mac screen is quite easy if you read the guide here.
Next, we will show you how to capture the Mac computer screen, with 3 easy ways. You can pick the one you like to record what's happening on your Mac's screen.
Bonus: macOS Mojave now offers the option to directly record your Mac computer. Keeping reading to know how to do it.
CONTENTS
- 1. How to Use Screen Recording Option of macOS Mojave
- 2. Record Mac Screen with QuickTime Player
- 3. Professional Mac Screen Recorder to Record Mac's Screen
How to Use Recording Option Of macOS Mojave
Apple released the macOS Mojave in September 2019, and then screen recording became a whole lot easier on Mac computer. Because, there is a Screen Record tool built right into the new screenshot toolbar in macOS Mojave.
Here's how to capture Mac screen in macos Mojave:

1. Open the screenshot toolbar by pressing Command + Shift + 5.
2. Set the recording area via:
• If you want to record entire screen of your Mac, just click on 'Record Entire Screen' icon.
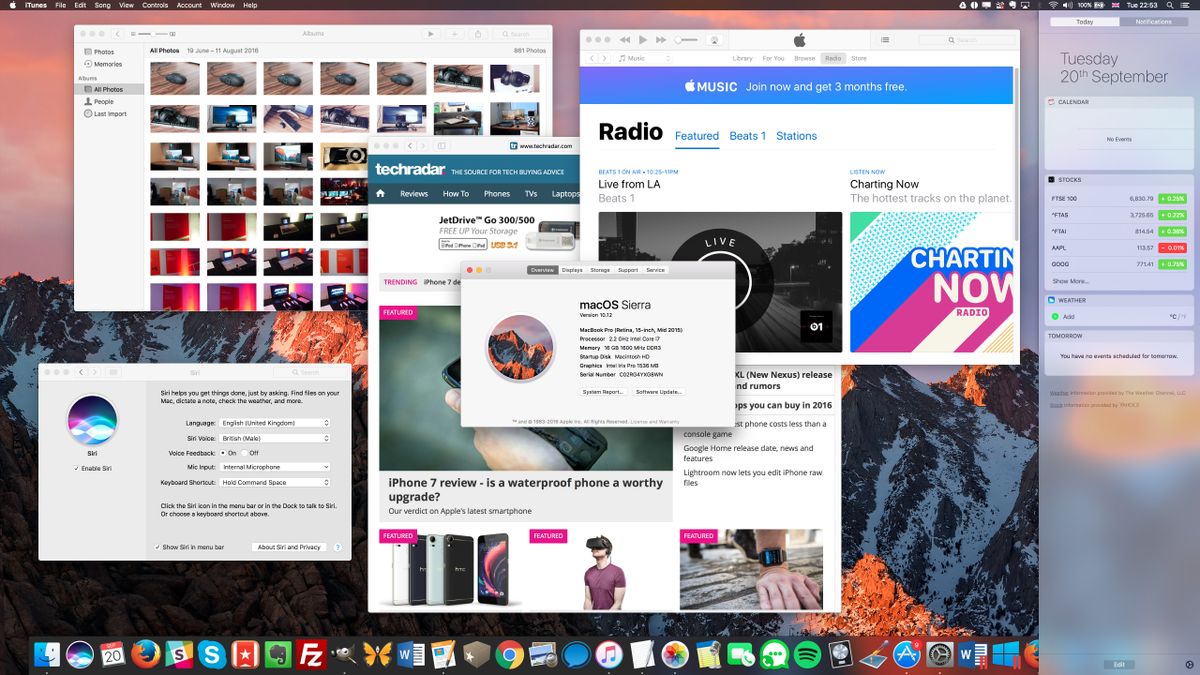
• If you want to record a portion of the Mac screen, choose 'Record Selected Portion' option. Then you can select the area you want to record.
3. Click on 'Record' to start the recording.
4. To stop recording, click the 'Stop Recording' icon in the menu bar. Or press Command-Control-Esc (Escape).
5. After you stop recording, a thumbnail of the video appears briefly in the lower-right corner of your screen. You can click the thumbnail to trim, save and share this Mac screen recording video.
The steps is really easy for Mac users. If you haven't yet upgraded Mojave - or can't install Mojave because your Mac isn't supported - you can record your Mac screen via other 2 ways below.
Record Mac Screen with QuickTime Player
For most people, QuickTime may just be used to watch movies on Mac. In fact, it has three additional recording functions: record video, record microphone audio, and record webcam video. However, all of these functions cannot record the system sound on Mac computer, so you need to install Soundflower and use 'QuickTime' + 'Soundflower' to capture all the screen activities and internal/external sound on Mac. Here are the detailed steps.
Step 1. Install Soundflower and restart your mac.
Step 2. Open Launchpad, type 'midi' to run Audio MIDI Setup.
Step 3. Click '+' in the lower left corner to create a new 'Aggregate Device' and check 'Built-in Microphone' & 'Soundflower(2ch)' on the right panel.
Step 4. Create a new 'Multi-Output Device' and check 'Soundflower(2ch)' & 'Built-in Output'.
Step 5. Go to System Preferences > Sound > Output, select 'Multi-Output Device'. On Input tab, select 'Aggregate Device'.

Step 6. Open QuickTime, File > New Screen Recording, click on the small triangle, and select 'Aggregate Device' from the microphone. Click on the QuickTime record button to start capturing video and video at the same time.
Through the above settings, system sound and microphone sound will be both recorded. If you want to record only the sound of the system + screen, then in Step 6, select Soundflower(2ch).

This way is a little complicated for common users. And compared with way 1, it doesn't offer a editing tool to trim the recordings. The most important is that the user feedbacks who that Soundflower is not stable. It often fails to record.So, we need a easier and more professional way to record Mac screen. Let's go for Part 3.
Professional Mac Screen Recorder to Record Mac's Screen
Here, I will show you a simpler and also a powerful way to record your Mac computer - using VideoSolo Screen Recorder. This Mac screen recorder is a very stable product to help you capture all your mac screen activities. With it, you can do many personalized recording settings in the program, edit while recording, and don't need to make settings on your Mac computer. It's not free but not expensive to spend $24.95 on it. Click to download and view the recording procedures.
Step 1. Select the Recording Area
Install and launch this Screen Recorder for Mac, and choose 'Video Recorder' from the main interface.
Then you can define the region that you want to capture, and make other settings: turn on/off the microphone, adjust the volume, open the webcam, etc., according to your need.
Step 2. Set Preferences Such as Hotkeys
You are capable to set hotkeys and control the recording without a floating panel. After setting hotkeys, you can also click 'Hide floating panel when recording'. Remember to mark down the hotkeys you set.
Step 3. Start to Record by Clicking 'REC'
When you are ready for recording your Mac screen, click the 'REC' button.
Step 4. Save the Recording
After you finished recording your Mac screen, you can click 'REC' button again to stop capturing or use the hotkeys. You can preview or check it from 'History'.
Macos Screen Time
Which method to choose is driven by your needs and budget. If you need to record your mac screen frequently and stable, VideoSolo Screen Recorder may be a better way.
Macos Record Screen With Audio
But if you are a Mac user which using the macOS Mojave, then you can ignore VideoSolo Screen Recorder. Hope you can find a proper way to record the Mac computer screen in today's guide. Any problem, you can leave them on the comment section.
