- Screen Recording On Mac Os Catalina Patcher
- Enable Screen Recording On Mac
- Screen Recording On Mac Os Catalina Download
If you are running macOS Catalina — version 10.15 or later — you must grant access to the new Screen Recording Permission in order to share your screen during a Daily.co video call. This is macOS/Apple security setting, we apologize, but we do not have control. If your machine is running on MacOS Catalina 10.15 and above, you will see the following message pop up after downloading the proctoring software for the first time: Please click 'OK' to close the message, and then follow the below steps to allow Proctortrack on your device.
Screen Recording On Mac Os Catalina Patcher
If you have upgraded to macOS Catalina, you may experience an issue while trying to record prototype interactions in the desktop preview window. The recording button may blink and appear to record, but the timer is stuck at 00:00 and no .mov file is created when you stop the recording.
With Catalina (10.15), Apple has introduced a new security and privacy update for Mac. You must grant access to XD to record the contents of your screen.
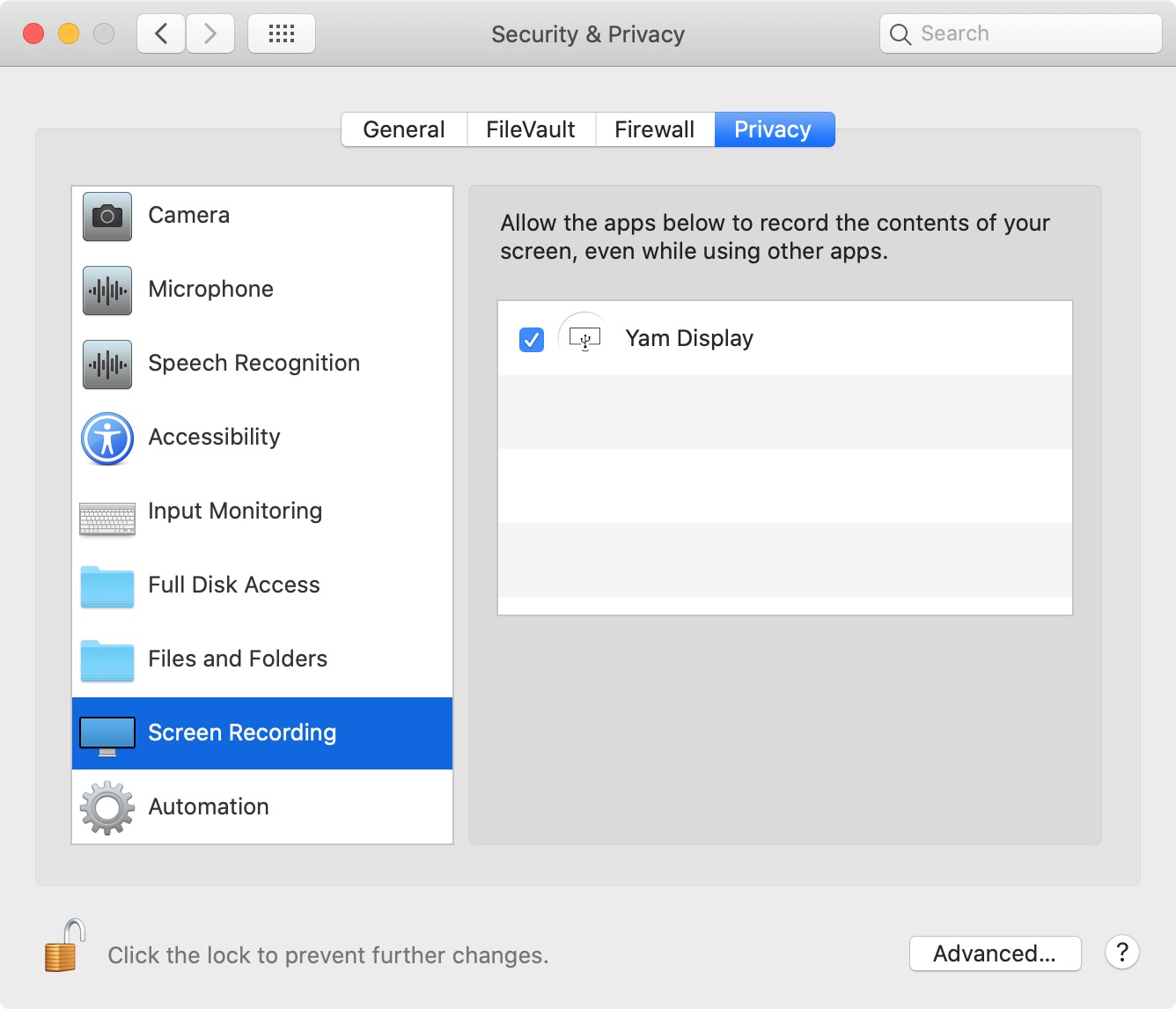
To grant access to XD for screen recording, from the Apple menu, go to System Preferences > Security & Privacy, and click Privacy. Click Screen Recording from the left pane, and select Adobe XD.
If you are in XD, follow these steps to navigate to System Preferences:
The macOS Screen Recording dialog box may appear hidden behind the Preview window and your active XD document.
From Security & Privacy, select Privacy. To enable screen recording for XD, click Screen Recording from the left pane, and select Adobe XD.
In the Adobe XD will not be able to record the contents of your screen until it is quit dialog box that appears, click Quit Now.
Restart XD and open your prototype to start recording.
Some versions of the Mac operating system may require you to adjust your settings the first time you try to screencast in Canvas Studio. To find out what your operating system is check About This Mac in the Apple menu.
The Mac OS Catalina adds additional security permissions for applications that want to access your camera, michrophone, or screen. All you need to do is to grant permission.
Enable Screen Recording On Mac
How to Screen Capture on MacOS Catalina with Canvas Studio
Screen Recording On Mac Os Catalina Download
- Launch Canvas Studio and choose Screen Capture, open the screen recorder launcher, and download it.
- Next, in System Preferences (in the Apple menu) find Security and Privacy.
- In the Privacy tab, check that the Camera option has Google Chrome checked. If you need to make a change, unlock the lock icon - you may need to enter your computer password.
- Continue down the list and check both the Michrophone and Screen Recording options; you'll want to check Screen Recorder and Google Chrome.
- Once you are done with your changes, quit and restart Chrome. It is important to quit Chrome for your changes to take effect.

Other resources:
